|
|
Панель быстрого запуска
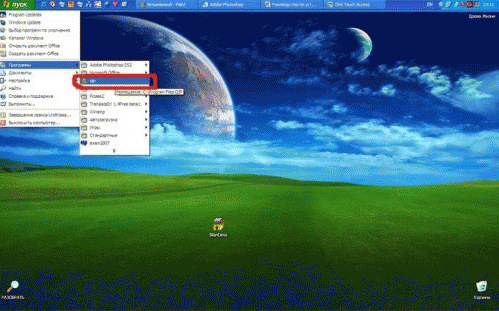 В самой старой версии Windows 95 и NT 4.0 очень не хватает панели быстрого запуска (Quick Launch). Изначально здесь находятся (слева направо): В самой старой версии Windows 95 и NT 4.0 очень не хватает панели быстрого запуска (Quick Launch). Изначально здесь находятся (слева направо):
• кнопка запуска,
•кнопка запуска программы для просмотра Интернета - Internet Explorer,
•кнопка Свернуть все, позволяющая одним щелчком мыши свернуть все открытые окна и перейти на рабочий стол (кстати,того же эффекта можно добиться клавиатурной комбинацией Windows-M),
•в Windows 98 здесь есть еще кнопка включения/выключения интернетовских каналов.
А в Windows XP у вас может не оказаться этой удобной панели. Но это не потому, что Билл Гейтс решил запретить ее использование. Просто в исходном положении она убрана, а достается - через контекстное меню панели задач командой Панели инструментов ► Быстрый запуск.
Значки можно перетаскивать по панели мышью. Например, вам удобнее, чтобы значок Свернуть все стоял всегда первым, самым левым. Просто берете его левой кнопкой мышки и, не отпуская кнопки, тащите налево.
Что особенно приятно, в эту новую область можно притащить значок программы или документа, взяв из какой-то папки или из главного меню, и он попадет в число самых важных, постоянно ожидающих запуска. Например, когда я работаю с музыкальными программами, у меня там сидят значок специального микшера, управляющего моей звуковой картой, и программа-секвенсор, а когда пишу эту книгу - значок текстового редактора Microsoft Word и графического редактора Photoshop.
Точно так же мышкой можно любой ненужный значок отсюда убрать. Взять, к примеру, ненужные Каналы и утащить - куда? - правильно, в корзину! Можно также выбрать значок и нажать клавишу Del. Windows переспросит: мол, правда ли вы надумали выкинуть такую потрясающую штуку, на которую мы угрохали столько денег?! А потом, вздохнув (мысленно), выкинет.
Но притащив новый значок в панель быстрого запуска, мы можем его и не увидеть: в ней хватает места ровно на те три-четыре значка, которые поставила нам система. А если мы увидим новый значок, то не досчитаемся какого-то старого, который уползет за край.
Эта беда небольшая. Возьмитесь мышкой за правую границу панели быстрого запуска (курсор превратится в двойную стрелку: <-") и="" потяните="" ее="" вправо="" так,="" чтобы="" все="" добавленные="" значки="" нормально="" на="" ней="" поместились.="" вот="" и="">
Если у вас в компьютере установлен браузер Internet Explorer версии 5.0 или выше (то есть 5.5, 6.0 и т. п.), в панели быстрого запуска вы увидите двойную галочку ", если там есть не поместившиеся значки. Щелкаете по этой галочке и в выпадающем меню выбираете нужную строку (см. рис. 2.25), чтобы запустить программу.
Довольно часто приходится видеть у разных людей такую довольно длинненькую панельку быстрого запуска, куда они ставят пять, семь, даже десять своих самых часто используемых программ. Это позволяет им запускать рисовалку, текстовый редактор или программу дозвона до Интернета в любой момент, не сворачивая всех окон, чтобы добраться до значка на рабочем столе, и не елозя мышкой по меню и подменю кнопки Пуск.
Однако же надо знать и меру, а то всю вашу панель задач займут одни только значки, а для запущенных программ места не останется.
Рекомендуем почитать:
Системный лоток
Прямоугольная область, где сидят все эти значки, называется System Tray |
Выход из программы
Вообще из любой виндоузовской программы можно выйти одним из трех уже знакомых нам способов |
Главное меню WINDOWS
Щелкнем, наконец, по кнопке Пуск и посмотрим на главное меню операционной системы Windows |
|
|
|