|
|
Панель задач
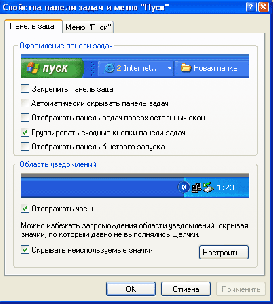 Панель задач выглядит как серенькая (в ХР - синенькая) горизонтальная полоска в самом низу экрана. Этот Панель задач выглядит как серенькая (в ХР - синенькая) горизонтальная полоска в самом низу экрана. Этот
зверь позволяет нам постоянно видеть список всех работающих программ.
Как только вы запустите какую-то программу или игру, тут же на панели задач появляется прямоугольная кнопка с ее именем.В Word'e я пишу книгу, с помощью Photoshop'a обрабатываю иллюстрации для этой книги, а с помощью Far'a управляюсь с файлами.
Вы тут же поняли, что нам с вами разрешается запускать несколько программ (по науке говоря, задач) одновременно. Потому что Windows - многозадачная операционная система. Можете, как самые настоящие Юлии Цезари, ползать по Интернету, читать почту, рисовать картинку в графическом редакторе и писать электронное письмо приятелю, перескакивая из одной программы в другую.
Максимальное количество одновременно работающих задач ограничивается только объемом оперативной памяти вашего компьютера и тем, сколько этой памяти хочет урвать каждая из программ.
Для чего нам панель задач? Только ли для того, чтобы иметь перед глазами список всех ранее запущенных программ? Вовсе нет. Ткнув в любую из этих кнопочек (конечно, не пальцем, а мышкой: подвести курсор и нажать левую кнопку), вы мгновенно оказываетесь в соответствующей программе и работаете в свое удовольствие уже в ней. Панель задач позволит сделать это в любой момент и из любой программы.
Переходить между запущенными программами иногда удобнее не мышкой, а с помощью клавиатурной комбинации Alt-Tab. Нажимаете клавишу Alt и, не отпуская ее, - клавишу Tab. Появится табличка со значками всех запущенных вами программ. Если, по-прежнему не отпуская клавишу Alt, нажимать несколько раз Tab, то синяя рамочка вокруг значка (на нашем рисунке она, понятное дело, кажется черной) будет переходить с одной запущенной программы на другую.
В каком положении вы отпустите клавишу Alt, в ту программу и перекинет вас Windows.
Этот способ очень удобен, им пользуются почти все, когда работают с клавиатурой (например, набирают текст), так что советую и вам его освоить.
На кнопке программы-редактора может быть написано еще и имя документа, который в него загружен. Правда, слишком длинное название программы или имени файла на кнопочке не помещается. Но стоит вам просто подвести курсор мыши к этой кнопке и подержать так секундочку, не нажимая никаких кнопок и клавиш, как из самых потаенных глубин Windows всплывет желтенькая такая подсказочка и расскажет, что за программа запущена и какой файл в ней находится. Если, конечно, в ней есть какой-то файл.
Точно такие же всплывающие (pop up) подсказки дают о себе кнопки практически в любых программах — и в текстовых редакторах, и в графических программах, и во всех остальных. Это очень удобно: забыл, что это за кнопочка, - пододвинул к ней курсорчик да все и вспомнил.
В Windows XP тут сделано маленькое усовершенствование. Когда у вас запущено так много задач, что их кнопкам становится тесно на панельке, система соберет все однотипные задачи на одной кнопочке, сделав что-то вроде выпадающего меню.
Системный лоток
Прямоугольная область, где сидят все эти значки, называется System Tray |
Выход из программы
Вообще из любой виндоузовской программы можно выйти одним из трех уже знакомых нам способов |
Главное меню WINDOWS
Щелкнем, наконец, по кнопке Пуск и посмотрим на главное меню операционной системы Windows |
|
|
|